- Ctrl Shift Eject Macbook Pro
- Night Shift Macbook Pro
- Apple Macbook Pro Shift Key Intermittent
- Control Shift Eject Macbook Pro
The other night I was catching up with my TV shows when I obsessed over cleaning my macbook pro's keyboard. I took out each tile and accidentally poked the sensor of the right shift key, which caused it to appear stuck.
Shift (MacBook Skin) Regular price $22.00 Sale price $22.00 Sale. Mac book pro 2020. The quality is good but the portion inside is not really fit. It is a good idea, provided the fact that mac books have great performance all rounder. A regular windows laptop does not. Well from good, if you are a coder, its the best idea to move to a Mac book from a Windows laptop.
Since I can't use the laptop properly (it goes to safe mode, can't type password), I googled for possible answers with this problem and none of them helped. Opening the laptop again goes straight to safe mode since the shift key is stuck. During this frustrating experience, I learned that pressing the space bar after turning the laptop on would skip the safe mode and head straight to the login. But it's useless since I couldn't enter the password correctly.
Skeleton
Two days later I bought an external keyboard and when I got home, I remembered that my laptop goes straight to my desktop when I turn it on. With further research, I learned that pressing ‘C' after turning it on solved that problem. I didn't have to enter the password. When it recognized the external keyboard, I was able to use the macbook properly but since I didn't want to get stuck using it, I searched for a way to disable the shift key.
I remembered a subject in college called 'Computer Assembly' or something, it was a tough subject and I did not learn/understand anything but I do remember the professor trying to teach us how entering a very long code turns the caps lock on/off. Playstation 4 macbook pro. So I searched for ways how to disable the shift key and found this.
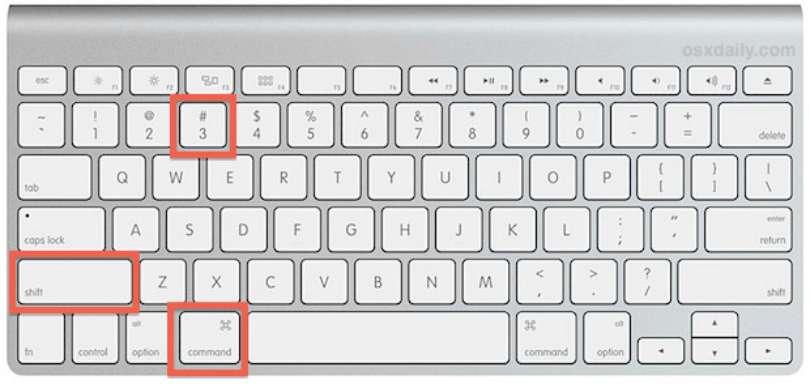
Here's what I did:
- I downloaded KeyRemap4MacBook and installed it. Enter your password using the external keyboard. The laptop would restart.
- Open System Preferences > Keyremap4MacBook, scroll down and look for the key that needs disabling. In my case it was Disable Shift_R.
- Click ReloadXML and you're good to go.
It's so easy! Be careful with what you're going to edit or disable though, you don't want to make it worse.
Megapixel macbook air. I could have avoided this if I only thought of searching YouTube first for tutorials in cleaning my keyboard. But then again, I'm up for learning from my mistakes and learning the hard way so this was a good experience after all, even though I know I'd have to get this repaired some day.
Ctrl Shift Eject Macbook Pro
Your MacBook keyboard puts efficiency at your fingertips. Startup keys, shortcut key combinations, and special function keys invite you to perform different tasks with a single touch — from turning up the sound volume to deleting selected text.
Night Shift Macbook Pro
Finder Shortcuts for Your MacBook Keyboard
Apple Macbook Pro Shift Key Intermittent
Keyboard shortcuts help you make quick, efficient use of the macOS Finder on your MacBook, providing all kinds of options for performing common tasks within Catalina.
| Key | Function |
| Command+A | Selects all items in the active window (icon view), all items in the column (column view), or all items in the list (list view and Cover Flow view) |
| Command+C | Copies the selected items |
| Command+D | Duplicates the selected item or items |
| Command+E | Ejects the selected volume |
| Command+F | Displays the Find controls in a new Finder window |
| Command+H | Hides All Finder windows |
| Command+I | Shows info for the selected item or items |
| Command+J | Shows the view options for the active window |
| Command+K | Displays the Connect to Server dialog |
| Command+L | Creates an alias for the selected item |
| Command+M | Minimizes the active window |
| Command+N | Opens a new Finder window |
| Command+O | Opens (or launches) the selected item |
| Command+R | Shows the original for the selected alias |
| Command+T | Opens a new Finder tab |
| Command+V | Pastes items from the Clipboard |
| Command+W | Closes the active window |
| Command+X | Cuts the selected items |
| Command+Z | Undoes the last action (if possible) |
| Command+, | Displays Finder Preferences dialog |
| Command+1 | Shows the active window in icon mode |
| Command+2 | Shows the active window in list mode |
| Command+3 | Shows the active window in column mode |
| Command+4 | Shows the active window in cover flow mode |
| Command+[ | Moves back to the previous Finder location |
| Command+] | Moves forward to the next Finder location |
| Command+Delete | Moves selected items to the Trash |
| Command+Up Arrow | Shows the enclosing folder |
| Command+` | Cycles through windows |
| Command+/ | Shows/Hides Status bar |
| Command+? | Displays macOS Help search box |
| Command+Shift+A | Goes to your Applications folder |
| Command+Shift+C | Goes to the top-level Computer location |
| Command+Shift+G | Goes to the specified folder |
| Command+Shift+H | Goes to your Home folder |
| Command+Shift+Q | Logs you out |
| Command+Shift+N | Creates a new untitled folder in the active window |
| Command+Shift+P | Shows/Hides Preview pane |
| Command+Shift+T | Shows/Hides Tab bar |
| Command+Shift+U | Goes to your Utilities folder |
| Command+Shift+Del | Deletes the contents of the Trash |
| Command+Option+H | Hides all windows (except Finder windows) |
| Command+Option+I | Opens the Inspector for the selected items |
| Command+Option+N | Creates a new smart folder |
| Command+Option+T | Shows/Hides the Finder window toolbar and sidebar |
| Command+Space | Displays the Spotlight search box |
| Control+Up Arrow | Displays the Mission Control screen |
| Control+Down Arrow | Shows all open windows for the current application using Mission Control |
| Command+F3 | Hides all windows to display the Desktop using Mission Control |
| Spacebar | Displays the contents of a file using Quick Look |
Standard MacBook Function Keys You Should Know
Some MacBook keys display symbols you may not have seen on a computer keyboard before. Here's a handy reference for what those function keys can do for you on your Apple laptop.
Startup Keys: More Power to Your MacBook Keyboard
Some keys and keyboard combinations on your MacBook were born for Startup magic — either to get your Apple laptop booted up, help troubleshoot computer problems, or perform other technical tricks within El Capitan.
Control Shift Eject Macbook Pro
| Key | Effect on Your Mac |
|---|---|
| C | Boots from the CD or DVD that's loaded in your optical drive (if you have one) or a bootable USB flash drive |
| Media Eject | Ejects the CD or DVD in your optical drive (if you have one) |
| Option | Displays a system boot menu allowing you to choose the operating system and/or volume |
| Shift | Runs your MacBook in Safe Mode, preventing your Login Items from running; runs a directory check |
| T | Starts your laptop in FireWire or Thunderbolt Target Disk mode |
| Command+R | Boots from the El Capitan Recovery HD |
| Command+Option+R | Boots El Capitan Recovery using your Internet connection |
| Command+V | Show OS X Console messages |
| Command+S | Starts your MacBook in Single User Mode |
| Command+Option+P+R | Resets Parameter RAM (PRAM) |
